逆光での撮影は、光の演出次第でドラマチックな写真に仕上げることができます。しかし、何も考えずに撮ると、被写体が暗くなったり、背景が白飛びしてしまったりすることも…。
そんな逆光の悩みを解決するために、本記事では「逆光撮影のコツ」と「撮影後の補正方法」を詳しく解説します。スマホの標準機能や便利な編集アプリを活用し、逆光を味方につけて美しい写真を撮りましょう!
- 逆光撮影で被写体を暗くしないための撮影テクニック
- スマホの標準機能で簡単にできる逆光補正の方法
- PicsArtやSnapseedを活用した逆光写真の補正テクニック
- 逆光を活かした雰囲気のある写真の撮り方と編集のポイント
逆光撮影は難しいと思われがちですが、ポイントを押さえれば美しい写真が撮れます。露出設定を工夫したり、HDR機能を活用したりすることで、明暗バランスを整えることが可能です。
万が一、撮影時に失敗しても、スマホの標準機能や編集アプリを使えば補正できます。逆光の特性を活かし、印象的な写真を撮影しましょう!
iPhone逆光補正の基本と効果的な方法

- 逆光の撮り方と補正の基本ルール
- スマホ写真の逆光補正に使える機能
- 逆光で人物だけ明るくする方法
- 逆光写真の直し方と注意点
- LINEカメラでできる逆光補正
- PicsArtを活用した逆光補正のコツ
逆光の撮り方と補正の基本ルール
逆光を活かせば、写真に幻想的な雰囲気を加えられます。ただし、何も考えずに撮ると被写体が暗くなり、意図しないシルエット写真になることも。そこで、逆光撮影のポイントと補正方法を紹介します。
1. 露出を適切に調整する
逆光では、カメラの自動補正によって被写体が暗く写りがちです。スマートフォンなら、画面をタップしてピントと露出を調整しましょう。被写体が暗すぎる場合は、手動で露出を上げると自然な明るさになります。
また、太陽光が直接フレームに入ると白飛びしやすくなります。光の入り方を意識しながら、カメラの角度を微調整してください。
2. HDR機能を活用する
HDR(ハイダイナミックレンジ)を使うと、明るい部分と暗い部分のバランスが取れます。特に空を背景にする場合、HDRをオンにすると、被写体のディテールを残しつつ自然な仕上がりになります。
3. 撮影後に補正する
それでも暗くなった場合は、編集アプリで調整可能です。iPhoneの「写真」アプリやGoogleフォトなら、シャドウや露出を手軽に補正できます。SnapseedやLightroomを使えば、さらに細かい調整が可能ですが、やりすぎると不自然になるため注意しましょう。
スマホ写真の逆光補正に使える機能
スマートフォンには、逆光で暗くなった写真を改善するための多彩な機能が組み込まれています。これらの機能を活用すれば、写真の明るさを調整することで、自然で美しい仕上がりを実現できます。
まず、スマートフォンのカメラアプリには露出調整機能があります。撮影済みの写真をスマートフォンの標準アプリで開き、「編集」モードを使うことで、「シャドウ」や「明るさ」といった項目を変更可能です。特に「シャドウ」を調整すると、逆光で影になった部分を明るくすることができ、写真全体のバランスが向上します。
加えて、「ブリリアンス」や「コントラスト」の調整も欠かせません。「ブリリアンス」は写真の明暗を自動調整するため、逆光の影響を自然に軽減します。「コントラスト」を調整すると、被写体の輪郭が際立ち、逆光環境でもはっきりとした画像が得られます。
さらに、専用の編集アプリを使用することで、詳細な調整が可能になります。例えば、「Snapseed」の「選択補正」機能では、特定部分のみを選んで明るさを変更でき、「Adobe Lightroom」では露光やハイライト、シャドウなどを個別にコントロールして理想的な明るさに調整できます。また、「PicsArt」や「PhotoDirector」ではAIを使用した自動補正が可能で、手軽に最適な明るさに仕上げられます。
逆光補正を行う際の注意点もあります。補正をしすぎるとノイズや不自然な要素が目立つことがあります。特に明るさを過度に上げると画像が粗くなるので、調整は慎重に行うことが重要です。
このように、スマートフォンは逆光に対応できる多様な機能を持ち合わせています。撮影時の工夫とこれらの機能を組み合わせることで、逆光でも魅力的な写真を撮影することができるでしょう。
逆光で人物だけ明るくする方法

逆光で撮影すると、背景は明るいのに人物だけが暗くなってしまうことがあります。これは、カメラが全体の明るさを基準に露出を設定してしまうためです。しかし、いくつかの工夫をすれば、逆光の影響を抑えつつ、人物を明るく写すことが可能です。
まず、撮影時に「AE/AFロック」機能を活用すると、人物の明るさを意図的に調整できます。iPhoneやAndroidのカメラで被写体(人物)の顔を長押しすると、露出が固定され、背景ではなく人物の明るさを優先した撮影ができます。また、露出調整スライダーを使い、少し明るめに設定すると、逆光でも被写体がくっきり映ります。
次に、フラッシュを適切に使うことで、逆光の影響を軽減できます。日中の屋外ではフラッシュはあまり使われませんが、逆光時には補助光として役立ちます。iPhoneの「フラッシュをオン」に設定し、撮影することで、人物の顔が明るくなり、逆光でもはっきりとした表情を捉えられます。
撮影後に編集で補正する方法もあります。「写真」アプリの「シャドウ」や「露出」調整を使えば、人物の明るさを後から調整することが可能です。さらに、「Snapseed」の「選択補正」や「Adobe Lightroom」の「マスク機能」を使えば、背景の明るさはそのままに、人物だけをピンポイントで明るくできます。「PicsArt」などのAI編集アプリでは、自動で人物の顔だけを明るくする機能も備わっており、手軽に補正が可能です。
ただし、補正をしすぎると、人物の肌が不自然に白くなったり、背景との違和感が生じたりすることがあります。自然な仕上がりを意識し、少しずつ調整を行いながら補正することが大切です。
このように、逆光で人物だけを明るくする方法はいくつかあります。撮影時の工夫と補正機能を組み合わせることで、逆光を活かした美しいポートレート写真を撮影できます。
逆光写真の直し方と注意点
逆光で撮影された写真は、被写体が暗くなりすぎたり、背景が白飛びしてしまうことがよくあります。しかし、スマホの標準機能や編集アプリを活用することで、適切に補正することが可能です。ここでは、逆光写真を修正する具体的な方法と、その際に注意すべきポイントを解説します。
まず、スマホに標準搭載されている編集機能を活用する方法があります。iPhoneの「写真」アプリやAndroidの「Googleフォト」では、「シャドウ」や「露出」の調整が可能です。特に「シャドウ」のスライダーを右に動かすことで、暗くなった被写体のディテールを復元できます。また、「明るさ」を上げすぎると写真全体が白っぽくなってしまうため、「コントラスト」を調整しながら、バランスを取ることが重要です。
もう少し細かく調整したい場合は、専用の編集アプリを使用すると効果的です。例えば、「Snapseed」には「選択補正」機能があり、写真の特定の部分のみを明るくすることができます。「Adobe Lightroom」では、「ブラシツール」や「グラデーションフィルター」を使い、逆光の影響を受けた部分だけを補正することが可能です。これにより、被写体だけを明るくし、背景の雰囲気を残したまま調整することができます。
また、逆光補正を行う際には、やりすぎに注意が必要です。過度に明るさを上げると、ノイズが増えて画像が不自然になったり、ディテールが失われたりすることがあります。そのため、少しずつ補正を加え、適切な明るさを見極めることが大切です。
さらに、撮影時の工夫も逆光補正をスムーズに行うためのポイントになります。例えば、HDR(ハイダイナミックレンジ)機能をオンにして撮影すると、明暗のバランスが取れた写真になり、後からの補正が最小限で済みます。また、撮影する角度を少し変えたり、レフ板や白い布を使って光を反射させることで、被写体が暗くなりすぎるのを防ぐことも可能です。
このように、逆光写真の補正にはいくつかの方法がありますが、スマホの標準機能から高度な編集アプリまで、目的に応じて最適なツールを活用することが重要です。そして、補正の際には自然な仕上がりを意識し、写真全体のバランスを崩さないように注意しましょう。
LINEカメラでできる逆光補正
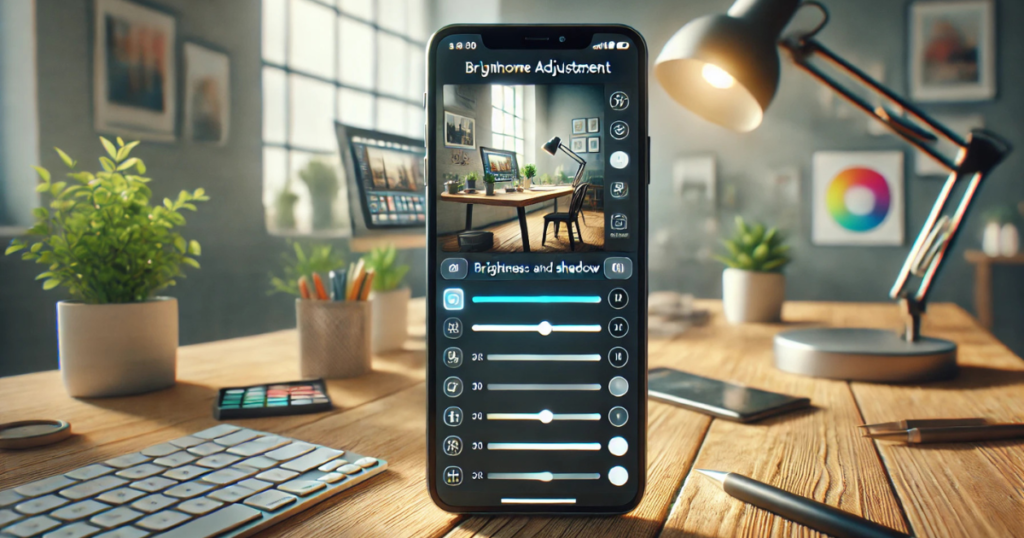
「LINEカメラ」は、手軽に写真を編集できるアプリとして人気があります。このアプリには逆光補正に役立つ機能が備わっており、初心者でも簡単に写真の明るさを調整することが可能です。ここでは、LINEカメラを使った逆光補正の手順と、その活用方法について説明します。
まず、LINEカメラを開いて編集したい写真を選択します。次に、「調整」メニューを開くと、「明るさ」「シャドウ」「コントラスト」などの調整項目が表示されます。この中で、逆光補正に最も役立つのが「シャドウ」の調整です。「シャドウ」を上げることで、暗くなった被写体の部分を明るくできます。また、「明るさ」を上げすぎると写真全体が白っぽくなってしまうため、「コントラスト」を適度に調整しながら、バランスを取るのがポイントです。
次に、「フィルター機能」を活用する方法もあります。LINEカメラには多彩なフィルターが用意されており、逆光写真に適したものを選ぶことで、雰囲気を壊さずに補正が可能です。例えば、「明るさを強調するフィルター」や「コントラストを調整するフィルター」を適用することで、逆光で暗くなった部分を目立たせることができます。
さらに、「自動補正」機能を使えば、ワンタップで逆光の影響を軽減できます。編集画面で「自動補正」を選択すると、LINEカメラが最適な明るさやコントラストを自動で調整してくれます。ただし、完全に補正できない場合もあるため、微調整を加えながら仕上げることが重要です。
このように、LINEカメラは初心者でも簡単に逆光補正ができる便利なアプリです。特に、「シャドウ」や「コントラスト」の調整、フィルターの活用、自動補正機能を組み合わせることで、自然な仕上がりにすることが可能です。逆光写真を手軽に修正したい方にとって、LINEカメラは非常に有用なツールといえるでしょう。
PicsArtを活用した逆光補正のコツ
「PicsArt」は、多機能な画像編集アプリとして人気があり、逆光補正にも適しています。このアプリを活用すれば、逆光で暗くなった写真を自然に補正し、より鮮やかな仕上がりにすることが可能です。ここでは、PicsArtを使った逆光補正の具体的な手順と、より効果的な編集方法について説明します。
まず、PicsArtアプリを開き、編集したい写真を選択します。その後、編集メニューから「ツール」を開き、「調整」機能を選びます。この中には「明るさ」「コントラスト」「シャドウ」「ハイライト」などの調整項目があり、これらを組み合わせることで、逆光の影響を抑えることができます。特に、「シャドウ」のスライダーを右に動かすことで、暗くなった被写体の部分を明るくすることが可能です。
次に、「選択補正」を活用する方法もあります。PicsArtには「部分的な補正」ができる機能があり、写真全体ではなく、特定の部分のみを明るくしたり、色調を調整したりできます。例えば、逆光で顔が暗くなってしまった場合、選択補正を使って顔だけを明るくすることができます。これにより、背景の雰囲気をそのままに、被写体をくっきりと見せることができます。
また、PicsArtにはAI補正機能も搭載されており、「自動補正」オプションを使うことで、アプリが自動的に明暗のバランスを整えてくれます。ただし、自動補正だけでは完全に理想の明るさにならない場合もあるため、微調整を加えながら仕上げることが重要です。
さらに、フィルター機能を活用すれば、逆光写真の色調を調整し、より自然な仕上がりにすることも可能です。「暖色系フィルター」を適用すると、逆光の青白いトーンを抑え、温かみのある写真に仕上げることができます。
このように、PicsArtは逆光補正に役立つ機能が充実しており、初心者でも簡単に使うことができます。特に、「シャドウ」や「選択補正」、「AI補正機能」を組み合わせることで、逆光写真を美しく修正することが可能です。

iPhone逆光補正に便利な無料アプリとツール

- 逆光補正ができる無料アプリのおすすめ
- iPhoneで逆光補正した動画を編集する方法
- パソコンで写真の逆光補正を行う手順
- 逆光補正に役立つおすすめアプリと機能
- iPhone標準機能とアプリの使い分け
- 逆光を活かした写真の撮り方と編集のポイント
逆光補正ができる無料アプリのおすすめ
逆光で暗くなった写真を補正するために、多くのアプリが提供されています。特に無料アプリの中にも、高性能で使いやすいものが揃っています。ここでは、初心者から上級者まで幅広く活用できるおすすめのアプリを紹介します。
まず、「Snapseed」はGoogleが提供する無料の写真編集アプリで、逆光補正に適した機能を備えています。このアプリでは、「画像調整」機能を使うことで、シャドウやハイライトの補正が簡単に行えます。また、「部分補正」を活用すれば、特定のエリアだけを明るくすることも可能です。逆光で暗くなった被写体だけを補正したい場合に便利な機能といえます。
次に、「Adobe Lightroom モバイル版」も高性能な編集機能を備えており、プロレベルの補正が可能です。このアプリは、シャドウやハイライトの調整だけでなく、「ブラシツール」や「選択補正」を活用することで、写真の特定の部分だけを明るくしたり、背景の白飛びを軽減したりできます。特に、明暗のバランスを細かく調整したい場合に適しています。
また、「PhotoDirector」は、AI技術を活用した補正機能を搭載しており、ワンタップで逆光写真を最適な明るさに調整できます。手動での微調整も可能ですが、AI補正を活用することで、簡単に自然な仕上がりにすることができます。特に、初心者や短時間で補正したい場合におすすめです。
さらに、「LINEカメラ」も使いやすい逆光補正アプリの一つです。このアプリでは、「明るさ」「シャドウ」「コントラスト」などの調整機能が搭載されており、直感的に逆光補正を行うことができます。また、フィルター機能も充実しているため、写真の雰囲気を変えながら補正することも可能です。
このように、無料アプリでも逆光補正が可能なツールが多数あります。どのアプリを選ぶかは、編集の目的や好みによりますが、簡単に補正したい場合は「PhotoDirector」や「LINEカメラ」、細かく調整したい場合は「Snapseed」や「Adobe Lightroom モバイル版」がおすすめです。それぞれの特徴を理解し、最適なアプリを活用してみましょう。
iPhoneで逆光補正した動画を編集する方法
逆光で撮影された動画は、被写体が暗くなりすぎたり、背景が白飛びしてしまうことがよくあります。しかし、iPhoneの標準機能や動画編集アプリを活用すれば、簡単に補正することが可能です。ここでは、iPhoneで逆光補正を行う具体的な方法を紹介します。
まず、iPhoneに標準搭載されている「写真」アプリを使う方法があります。このアプリでは、動画を開いて「編集」ボタンをタップすると、「調整」メニューが表示されます。ここで「露出」「シャドウ」「ハイライト」などのスライダーを動かして調整することで、逆光で暗くなった部分を明るくできます。特に「シャドウ」を上げることで、被写体のディテールを復元しやすくなります。
次に、より細かい調整を行いたい場合は、動画編集アプリを使用するのがおすすめです。「iMovie」は、Apple純正の無料アプリで、基本的な明るさやコントラストの調整が可能です。編集画面で「フィルター」を活用すると、動画全体の明るさを自然に調整することができます。また、「露出補正」機能を使えば、暗くなった部分だけを調整しやすくなります。
さらに、「VN(Video Editor)」も優れた動画編集アプリの一つです。このアプリでは、「HSL(色相・彩度・輝度)」機能を活用し、特定の色を調整することができます。例えば、逆光で青みがかってしまった動画の色調を自然な色に戻すことが可能です。また、「カーブツール」を使用すれば、明暗のバランスを細かく調整し、動画全体のトーンを統一することができます。
注意点として、逆光補正を行う際には、明るさを上げすぎないことが大切です。過度な補正を行うと、ノイズが目立ち、画質が劣化してしまうことがあります。そのため、少しずつ調整しながら、自然な仕上がりを目指すことが重要です。
このように、iPhoneでは標準の「写真」アプリや「iMovie」、さらに「VN(Video Editor)」などのアプリを活用することで、逆光補正が可能です。動画編集に慣れていない場合は、「写真」アプリや「iMovie」を使い、より細かく補正したい場合は「VN(Video Editor)」を活用すると良いでしょう。
パソコンで写真の逆光補正を行う手順

逆光写真をより精密に補正したい場合は、パソコンを使った編集が効果的です。特に、Adobe PhotoshopやLightroomなどのソフトを活用すれば、高品質な補正が可能になります。ここでは、パソコンで逆光補正を行う具体的な手順を説明します。
- 写真を開く
Photoshopを起動し、「ファイル」→「開く」から補正したい写真を選択します。 - 「シャドウ・ハイライト」機能を活用
「イメージ」→「色調補正」→「シャドウ・ハイライト」を選択し、スライダーを動かしてシャドウ部分を明るく調整します。 - トーンカーブを使って微調整
「トーンカーブ」ツールを使い、暗部と明部のバランスを細かく調整します。特に、コントラストを上げることで、逆光の影響を和らげることができます。
- 写真をインポート
Lightroomを起動し、編集したい写真をライブラリに追加します。 - 「ライト」パネルで調整
「シャドウ」を右に動かし、暗い部分を明るくします。さらに「ハイライト」を下げることで、背景の白飛びを抑えることが可能です。 - 「マスク」機能を活用
部分的に明るさを調整したい場合は、「マスク」機能を使い、特定のエリアだけを補正します。
また、「GIMP」は無料で使える画像編集ソフトで、基本的な逆光補正が可能です。「レベル補正」や「カーブツール」を活用することで、Photoshopと同様の補正ができます。
このように、パソコンを使えば、逆光写真をより細かく調整することができます。特に、PhotoshopやLightroomを活用することで、プロレベルの補正が可能になるため、より高品質な仕上がりを求める場合におすすめです。
逆光補正に役立つおすすめアプリと機能
逆光で撮影された写真は、被写体が暗くなったり、背景が白飛びしたりすることが多く、そのままでは使いにくい場合があります。しかし、適切なアプリを活用すれば、明るさやコントラストを調整し、自然な仕上がりに補正することが可能です。ここでは、逆光補正に役立つおすすめのアプリと、それぞれの機能について詳しく紹介します。
まず、「Snapseed」はGoogleが提供する無料の写真編集アプリで、逆光補正に適した機能が豊富に揃っています。特に、「画像調整」メニュー内の「シャドウ」や「ハイライト」を調整することで、被写体の暗さを軽減し、背景の白飛びも抑えることができます。また、「選択補正」機能を使えば、写真の特定の部分だけを明るくすることができるため、逆光で顔が暗くなってしまった場合などに便利です。
次に、「Adobe Lightroom モバイル版」は、より高度な補正が可能なアプリです。このアプリには「シャドウ」や「ハイライト」の調整機能だけでなく、「ブラシツール」や「マスク機能」も搭載されており、逆光で暗くなった部分だけをピンポイントで補正することができます。また、「カラーバランス」の調整により、逆光で色が不自然になってしまった場合でも、自然なトーンに戻すことが可能です。
「PhotoDirector」も、AIを活用した補正機能が特徴のアプリです。逆光補正を自動で行う「AI補正」機能が搭載されており、ワンタップで写真全体の明暗バランスを整えることができます。手動での微調整も可能なため、初心者から上級者まで幅広く活用できるアプリです。
さらに、「PicsArt」も逆光補正に活用できる便利なアプリです。このアプリの「調整」機能を使えば、明るさやシャドウを簡単に変更でき、逆光の影響を抑えることができます。また、「フィルター」機能を活用することで、逆光写真をより印象的に仕上げることも可能です。
このように、逆光補正に適したアプリは多数存在しますが、用途や目的に応じて適切なものを選ぶことが重要です。簡単な補正なら「Snapseed」や「PhotoDirector」、より細かい調整を行いたい場合は「Adobe Lightroom モバイル版」や「PicsArt」を活用すると良いでしょう。それぞれの機能を理解し、最適な補正を行うことで、逆光写真も美しく仕上げることができます。
iPhone標準機能とアプリの使い分け

iPhoneには、逆光補正を行うための標準機能が備わっており、特別なアプリをインストールしなくても基本的な編集が可能です。しかし、より高度な補正を行いたい場合は、専用の編集アプリを併用することで、より細かい調整ができます。ここでは、iPhoneの標準機能と、アプリの使い分けについて解説します。
まず、iPhoneの「写真」アプリには、逆光補正に役立つ機能が多数搭載されています。写真を開いて「編集」ボタンをタップすると、「露出」「シャドウ」「ハイライト」「コントラスト」などの調整項目が表示されます。この中で、「シャドウ」を右にスライドすると、逆光で暗くなった部分を明るくすることができます。また、「ハイライト」を下げることで、白飛びした背景を落ち着かせることが可能です。これらの調整を組み合わせることで、簡単に逆光補正を行うことができます。
一方、より細かい補正を行いたい場合は、専用のアプリを活用するのが効果的です。例えば、「Snapseed」や「Adobe Lightroom モバイル版」では、部分的な補正が可能なため、特定のエリアのみを調整したい場合に便利です。また、「PhotoDirector」のようなAI補正機能を備えたアプリを使えば、手間をかけずに逆光補正を行うことができます。
動画の逆光補正を行う場合は、「iMovie」を活用するのがおすすめです。このアプリでは、動画の明るさやコントラストを調整できるだけでなく、フィルターを使って全体の雰囲気を整えることも可能です。さらに、「VN(Video Editor)」では、HSL(色相・彩度・輝度)機能を活用し、特定の色だけを調整することができます。
このように、iPhone標準の「写真」アプリだけでも基本的な補正は可能ですが、より細かい調整をしたい場合や、動画編集を行いたい場合には、専用のアプリを活用すると良いでしょう。目的に応じて適切なツールを使い分けることで、逆光写真や動画をより美しく仕上げることができます。
逆光を活かした写真の撮り方と編集のポイント
逆光は、被写体が暗くなりやすいというデメリットがある一方で、光を活かすことでドラマチックな雰囲気を演出することができます。適切な撮影方法と編集技術を活用すれば、逆光を利用した魅力的な写真を撮ることが可能です。ここでは、逆光を活かす撮影のコツと、編集時のポイントを紹介します。
まず、撮影時のポイントとして、逆光の位置を意識することが重要です。太陽を直接フレーム内に入れるのではなく、少し外側にずらすことで、光が柔らかくなり、被写体の輪郭が引き立ちます。また、木の葉や建物の影を利用して、被写体に適度な光を当てることで、自然な明るさを確保することができます。
次に、カメラの「AE/AFロック」を活用することで、被写体の明るさをコントロールできます。iPhoneのカメラで被写体をタップし、長押しすると「AE/AFロック」がかかります。その後、露出スライダーを上下に動かして明るさを調整すれば、逆光でも被写体をしっかりと捉えることができます。
撮影後の編集では、「シャドウ」や「ハイライト」の調整がポイントになります。被写体が暗くなりすぎた場合は、「シャドウ」を上げることで明るさを補正できます。また、白飛びしてしまった背景を落ち着かせたい場合は、「ハイライト」を下げることで、全体のバランスを整えることが可能です。
さらに、フィルターを活用することで、逆光を活かした独特の雰囲気を演出できます。例えば、暖色系のフィルターを適用することで、逆光の柔らかい光を強調し、幻想的な写真に仕上げることができます。
このように、逆光は工夫次第で魅力的な写真を撮ることができます。撮影時の光の位置を意識し、適切なカメラ設定を行い、編集で微調整を加えることで、逆光を活かした美しい写真を作ることができるでしょう。
iPhone逆光補正の方法と効果的なテクニック
- 逆光撮影では露出を手動で調整し、被写体を明るくする
- iPhoneのAE/AFロックを活用し、適切な明るさを確保する
- HDR機能をオンにすると、明暗差を抑えた写真が撮影できる
- 「写真」アプリの編集機能でシャドウや露出を調整できる
- Snapseedの「選択補正」を使えば、部分的に明るさを調整できる
- Adobe Lightroomの「ブラシツール」で逆光部分のみ補正できる
- PicsArtのフィルター機能を使うと、逆光の雰囲気を活かせる
- PhotoDirectorのAI補正機能を使えば、ワンタップで調整できる
- LINEカメラの「明るさ」や「コントラスト」調整で簡単に補正可能
- 逆光時にはフラッシュを使用し、被写体の暗さを軽減する方法もある
- iMovieを活用すれば、動画の逆光補正も手軽にできる
- VN(Video Editor)では、HSL調整で色のバランスを整えられる
- Photoshopの「シャドウ・ハイライト」機能で逆光写真を修正できる
- GIMPの「レベル補正」を活用すれば、無料で明暗調整が可能
- 逆光補正はやりすぎると不自然になるため、微調整を繰り返すことが重要